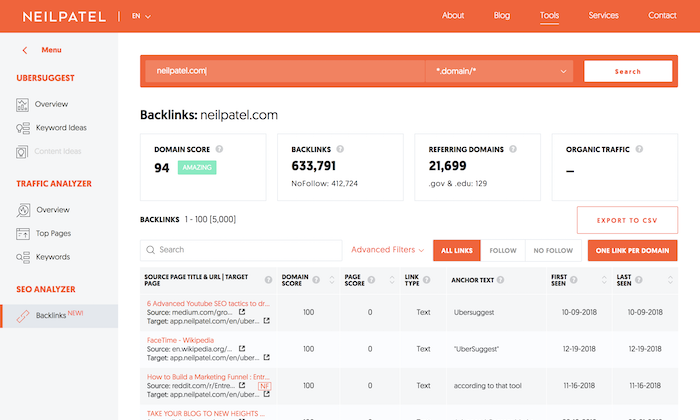
Please note that you may have to clear your browser cache to see the latest version of Ubersuggest.
Do you want to know how many people are linking to you? Do you want to find more link opportunities?
Well, I created a free backlink tool that will allow you to do that (and much more).
I decided to call it Backlinks.
And, as you may have guessed, I integrated it within Ubersuggest so that way you can do more within one simple tool.
Here’s how Backlinks works…
How Backlinks works
The first step is to head over to the Backlinks landing page and type in a URL or a domain.
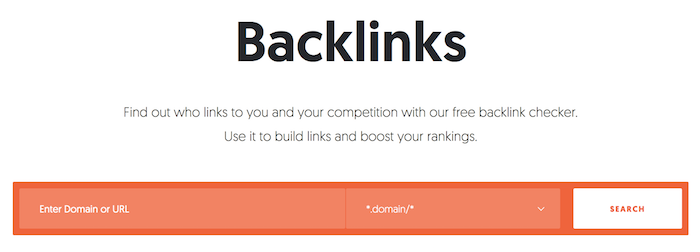
You’ll then want to select the type of backlink report you want to pull up.
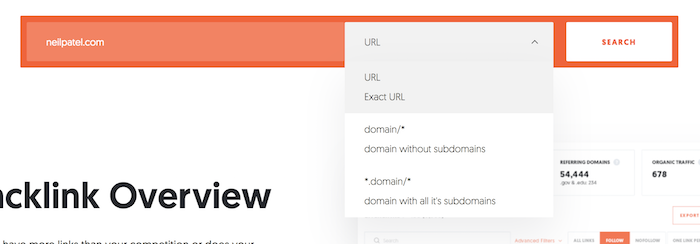
As you can see, there are 3 main options:
- URL – this report will pull backlink information ONLY for that specific URL.
- Domain/* – this report will pull backlink information for that domain EXCLUDING subdomains.
- *Domain/* – this report will pull all backlink information for that domain, including any subdomains. This option will typically give you the biggest backlink count number.
Once you figure out what type of query you want to run, select that option and hit the “Search” button.
The Backlinks report
At this point, you’ll see a report that looks something like this:
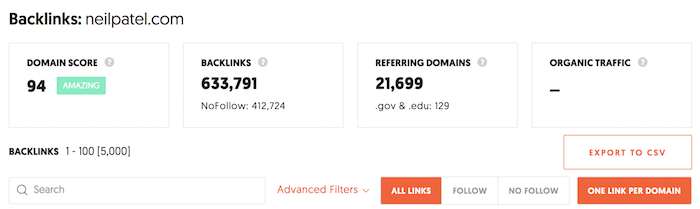
This report will show you the domain score (the authority or a domain), the total number of backlinks, how many of them are follow versus nofollow, number of referring domains, .edu and .gov backlink count, and the estimated organic traffic a domain and URL receive.
In essence, you can get a quick overview of how you are doing versus your competition in seconds.
Link analysis
When you pull up a Backlinks report, you will also see a full list of URLs linking to a website.
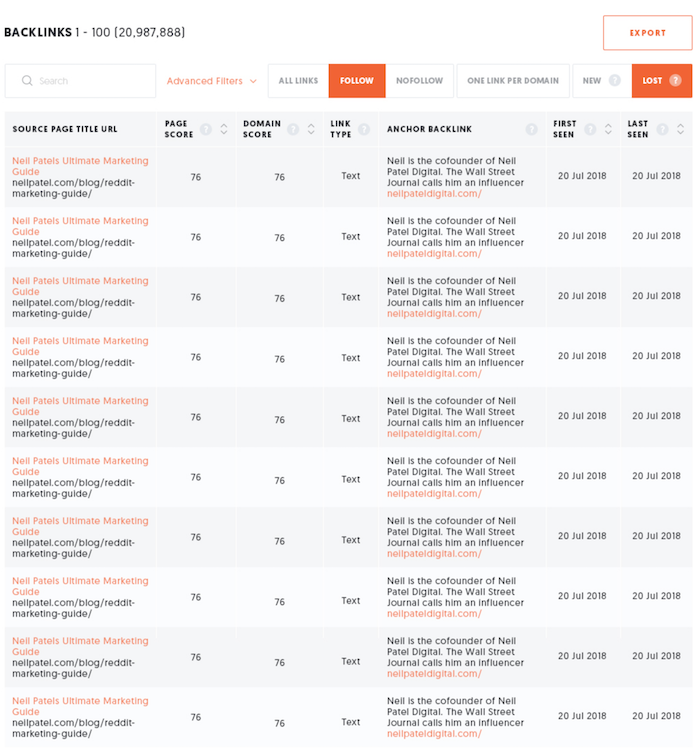
By default, it shows one link per domain to make the report more useful. That way if someone links to you 100 times, you’ll see the best link from that site.
If you want to see all 100 links coming from the same site, unclick the “one link per domain” button.

In general, assuming the URL or domain you just pulled up has a lot of backlinks, you’ll see thousands and thousands of links.
In each row, you’re provided with:
- Source title – what is the title of the page linking to URL/Domain you looked up.
- Target page – where the link is pointing to. If you are looking up a URL, then it will be pointing to that specific URL. If you looked up a domain, you can see where their link is pointing to on that domain.
- Domain score – how authoritative is the linking site? The higher the number the better.
- Page score – how authoritative is the linking page? The higher the number the better.
- Link type – is an incoming link through an image or a text link?
- Anchor text – does the link contain any keywords? You can easily see this through the anchor text column.
- First seen – when did we first find this link?
- Last seen – when did we last crawl and find this link?
Advanced filtering
When you are looking for specific link opportunities, especially if you are looking up a competitor’s domain, you may want to use the advanced filters to find the best link opportunities.
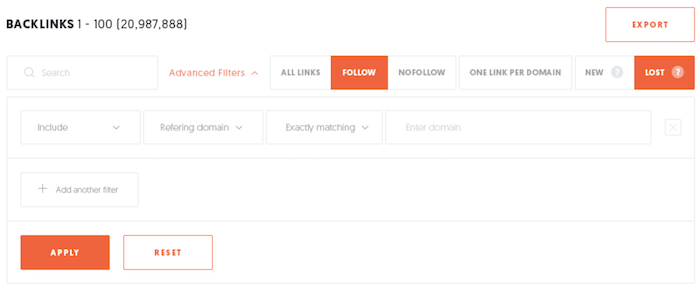
Here’s how the advanced filters work.
- Search box – in the box, you can type in any keyword or phrase and it will pull any URLs, titles, or anchor text that contain any of those words. That way you can find what you are looking for faster.
- Zone – if you want to only include or exclude links with certain domain extensions, such as .net, .com, .com.br, .co.uk, etc., you can do so with zone filtering.
- Referring domain – if you want to include or exclude links coming from a specific domain, this is the filtering option you can use.
- Anchor – if you want to find links by a specific anchor text or exclude links with a specific anchor text you can do so with this filtering option.
And if you want to slice and dice the data in more advanced ways, you can always click the “export to CSV” button and play around with the data.
Links are everywhere
As you may know in Ubersuggest you can enter in a URL. Because of this update, we have integrated link data throughout multiple reports.
As you can see in the Overview report under the “Traffic Analyzer” heading, you not only get traffic estimations, but you also get link data.
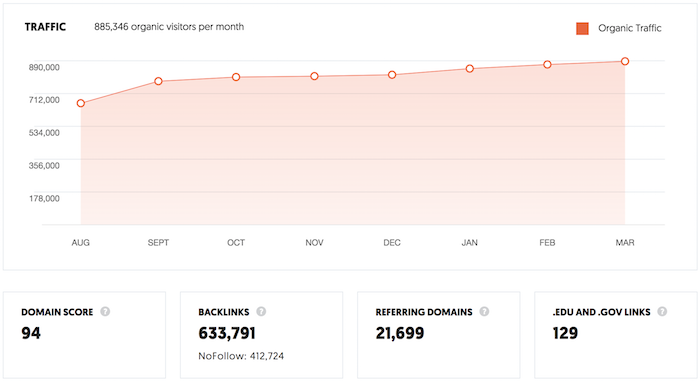
From referring domains to .gov and .edu links to domain score.
The best part about this update is you now get detailed link information on the Top Pages report.
If you aren’t familiar with the Top Pages report, it shows the most popular pages for any domain.
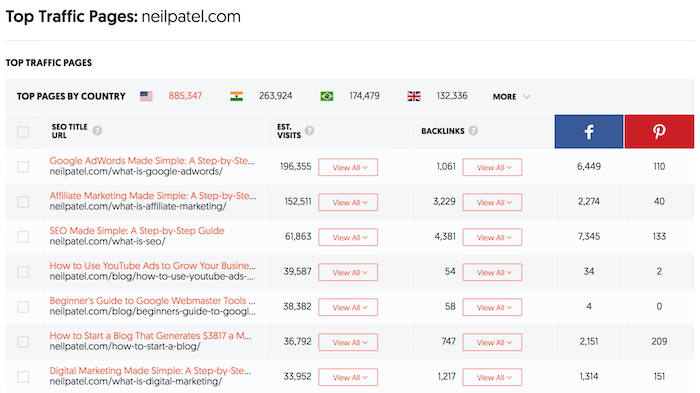
You’ll notice that you can see how many visitors go to each URL and if you click on “view all” under Est. Visits, you’ll see a list of keywords that are driving traffic to that URL.
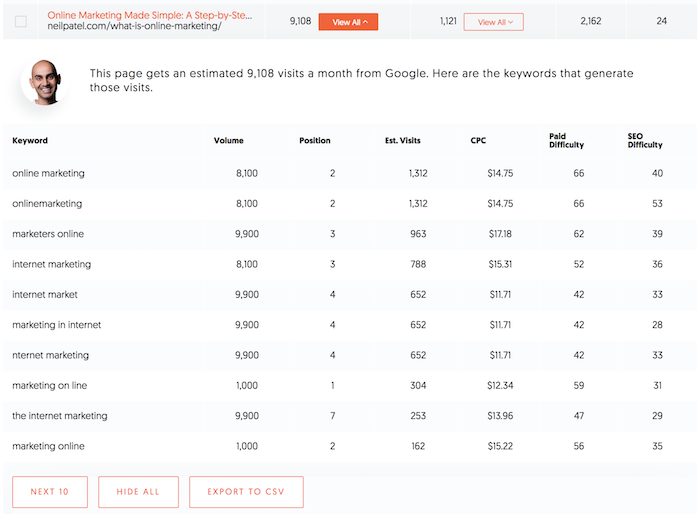
And if you click “view all” under backlinks, you will see all of the URLs that are linking to that page.
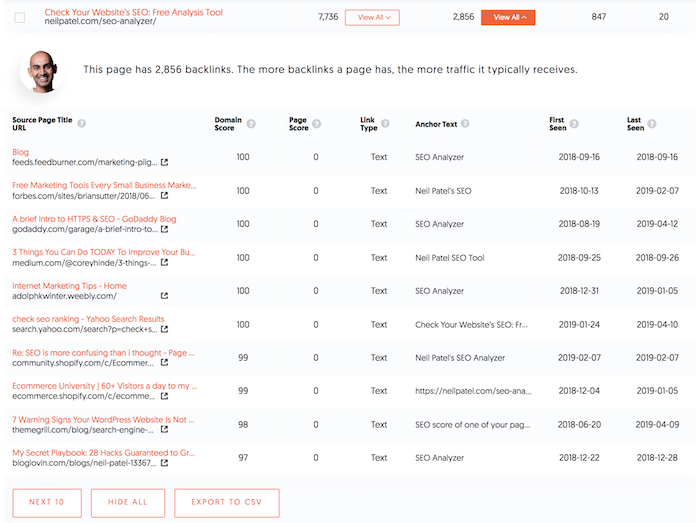
Conclusion
I hope you like Backlinks. I put a lot of time, energy, and money into building it.
You can look up as many domains and URLs as you want… both from your site or your competition’s. Best of all, there are no restrictions. 🙂
So, head over to Backlinks and start typing in domains and URLs.
What do you think of the tool? Please leave a comment letting me know your thoughts or if you find any bugs.
PS: You can also access the Backlinks report through Ubersuggest.
PPS: I would really appreciate if you told people about Backlinks and shared it. 🙂
The post Backlinks: Your Free Link Analysis Tool appeared first on Neil Patel.
from Blog – Neil Patel http://bit.ly/2DgvJaM
via IFTTT
No comments:
Post a Comment