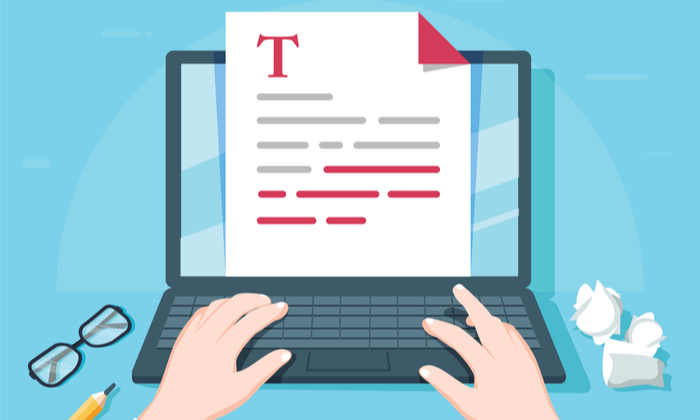
Despite your best efforts and no matter good your team is, mistakes in paid ads are inevitable. Marketers and content creators alike can relate to the struggle of scrambling to correct grammar errors or an accidental gaffe to avoid further embarrassment.
To solve this problem, you need to understand how to edit paid social ads.
4 Reasons to Edit Paid Social Ads
I’ve published a lot of social ads in my career, and I can tell you it’s a relief to know how to edit paid ones. You can often easily correct minor errors—and recover from the potential fallout.
It’s worth the effort. Here’s why.
1. Typos Can Turn Audiences Away
A typo, misspelling, or improper grammar can lead ad viewers to form negative impressions of your brand. They may look at these mistakes and wonder: If this brand doesn’t care about something as seemingly simple as typos, grammar, or spelling, what else don’t they care about?
Understanding how to edit paid social ads lets you correct these issues, helping avoid ads being ignored.
2. Poorly Worded Ads Can Lower Conversions
Marketers and designers spend a lot of time planning and designing ads to generate conversions. Sadly, we can’t always turn our expectations into a reality.
Poor wording can sometimes be an experiment with what works and what doesn’t. In this case, some ads exceed expectations, but others end up with dismal results.
But, how things are worded can also just be flat-out confusing. If you’re not getting the conversions you expect from an ad, have someone with fresh eyes look at it to see if it makes sense.
To ensure your ad doesn’t go to waste, you may need to modify the caption, image, or ad targeting options.
3. Truncated Ads Need to Be Remedied
Another potential mistake is placing a long link or carousel card description. This could lead to essential information getting cut off on social media platforms like Facebook.
To avoid this scenario, you could keep your ads short and concise. You can use a preview to check whether an ad would get cut off before publication—or just look at the character count requirements before you start writing.
4. Successful Ads Can Be Capitalized on With Small Edits
If you create a wildly successful ad campaign, you can edit the end date or increase your budget. You could also make minor changes to help boost the ad’s overall impact—though be careful with this, because “if it’s not broke, don’t fix it.” With editing, there’s no need to re-upload or start from scratch.
How to Revise Paid Social Ads
Popular social media platforms usually provide PPC marketers with the option to edit paid social ads. However, the step-by-step process can differ based on the platform you’re using.
In the sections below, we’ll be covering the steps you can take to change paid social ads on Facebook, Twitter, LinkedIn, and other platforms.
How to Edit Paid Social Ads on Facebook
The Facebook Ads Manager lets users edit parts of an active ad, but not the entire thing. However, if you want to redo it all, it’s very simple to take down and post a new one with the same basic information and any necessary alterations.
If you’re facing this current dilemma, here’s how you can edit existing social ads.
Step 1: Go to Ads Manager and head to the Ads section.
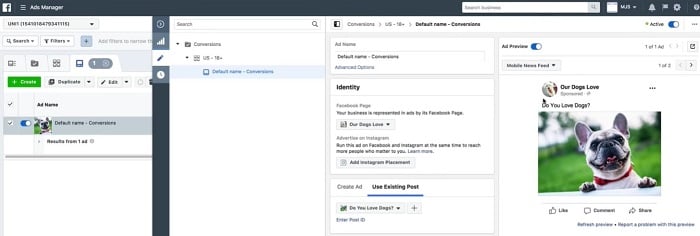
Step 2: Check the box beside the ad you want to modify.
Step 3: Click the edit button.
Step 4: You’ll need to deactivate the ad, which is a relatively simple process. For this example, we’ll use an ad that’s currently active and uneditable.
Under “Use Existing Post” within Ads Manager, switch out the ad you want to edit.
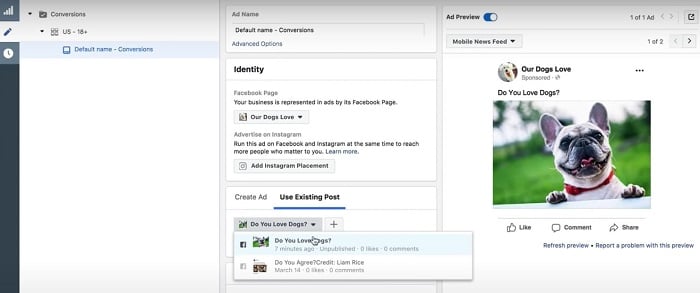
Step 5: Now that the post is inactive, you can make the necessary adjustments.
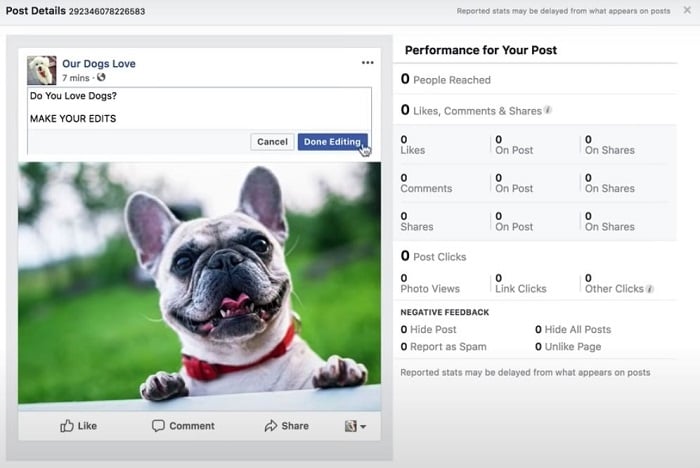
Step 6: Besides the text, you can also make the following edits from the side pane:
- If you want to edit your ad title, delete the current one and replace it with your preferred name in the corresponding field.
- If you want to change your page, select a different page from the dropdown.
- If you want to modify a video or image, click “Edit” within the Ad Creative section and select the “Choose Media” option. Upload your preferred video or image file, click “Next” and “Done” options to finish.
- If you want to alter your video or image’s specific placements, navigate to the placement group where you want to implement changes.
Step 7: Once you’re satisfied with the edits, return to the “Existing Post” section (in Step 2) and post the edited ad.
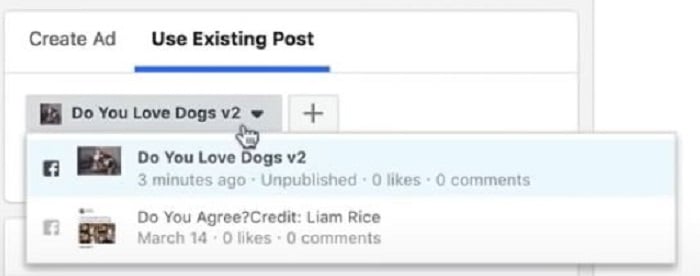
And one last note on Facebook ads: You can post them directly to Instagram when you create them on Facebook. No need for two separate ad campaigns—unless you want to go that route, of course.
How to Edit Twitter Ads
The Twitter Ads Editor is used to manage and optimize campaigns.
Unlike most social media advertising platforms wherein you stay entirely on the site, Twitter campaign information is contained in a spreadsheet. You can download the spreadsheet and re-upload it to make changes to your ads.
Here’s how to access and edit your Twitter ads campaigns:
Step 1: Log-in to your ads account, head to the “Tools” drop-down, and tap “Ads Editor.”
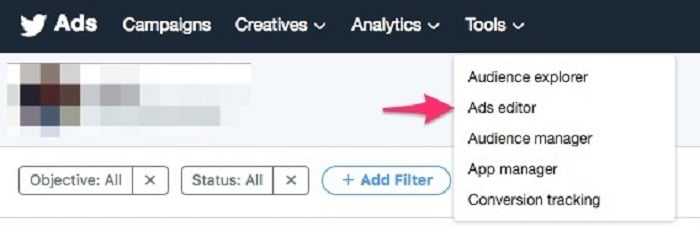
Step 2: Find your campaign by specifying its campaign objective or date. Another option is to type the campaign name in the search bar.
Bear in mind you won’t find the campaign if your selected date range is incorrect.
Select “Export” to download the spreadsheet.
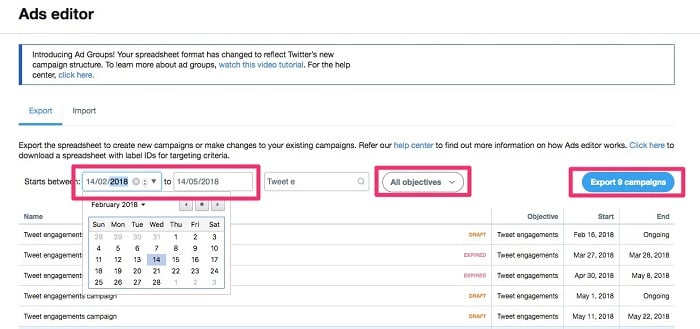
Step 3: Open the spreadsheet.
Each campaign usually has one row. However, campaigns with multiple ad groups will be represented by more than one row.
In the headers, you’ll see descriptions about what each column controls, formatting requirements, and whether this portion optional or required.

Step 4: Make the necessary edits in the corresponding row. For instance, if you want to modify the campaign start date, head to column D and change it.
Not everything is editable: You won’t be able to change the funding source or campaign objective. You must create a new campaign if those alterations are needed.

Step 5: Save the Excel spreadsheet.
Step 6: Return to the Ads Editor tool in your Twitter account.
Step 7: Navigate to the “Import” tab, and upload the Excel spreadsheet. Afterward, click the “Upload & preview” button.
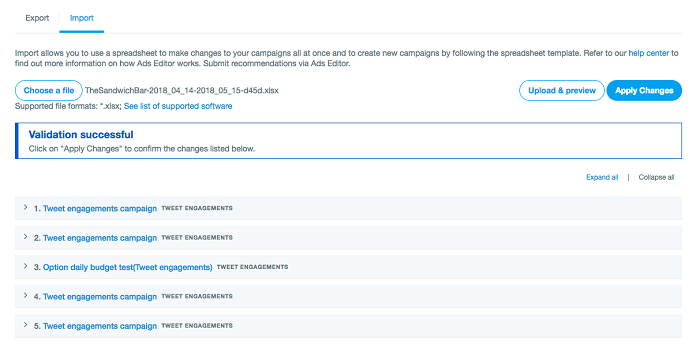
Step 8: Once the file is uploaded, select the “Apply changes” button.
Step 9: A green “Success” message will pop-up to show the changes are good to go.
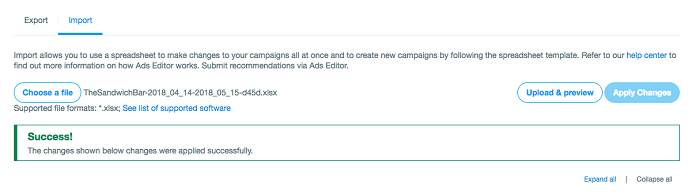
How to Edit Paid Social Ads on LinkedIn
LinkedIn offers various sponsored ad formats such as carousel image ads, video ads, single image ads, and single job ads.
Sponsored ad content is usually created through the Campaign Manager—and referred to as “Direct Sponsored Content.” The type of changes you can make to the ad will depend on its ad type.
In general, you can edit ad names and introductory text in all types of LinkedIn ads.
Beyond those features, you can also edit the destination URL, ad image, headline, description, and call-to-action (CTA) for single image ads. You can edit the headline, CTA, and destination URL for video ads. There are limited editing options for single job ads and carousel image ads.
While the platform may have different ad formats, you can edit them by following the same steps:
- Log-in to your Campaign Manager account.
- Select the ad you wish to edit.
- Click on the “More” icon on the right side of the ad name.
- Select the “Manage” icon from the dropdown menu.
- Select the “More” icon at the right side of the ad you wish to change and choose “Edit” from the dropdown. From there, fix what you need to.
- Click the save button before leaving the page.
How to Edit Paid Social Ads on TikTok
TikTok provides PPC marketers the option to edit ad settings or campaign settings, even post-publication.
Step 1: Head to the TikTok Ads Manager and select the “Campaign” section.

Step 2: Next, choose to edit settings from either the “Campaign,” “Ad Group,” or “Ad” tab option. You can also browse across these sections until you find the option you wish to modify. Make the changes from here.
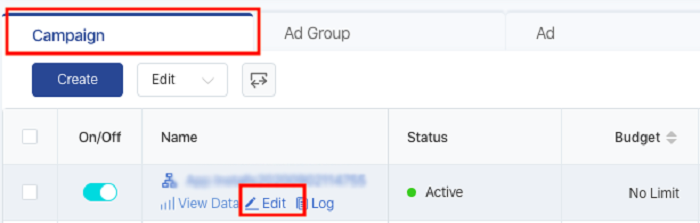
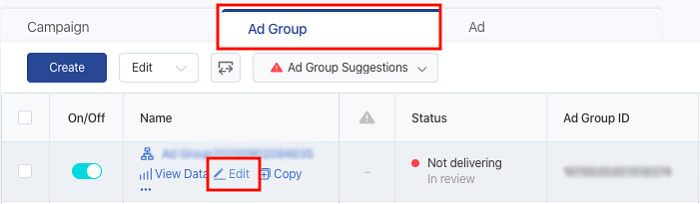
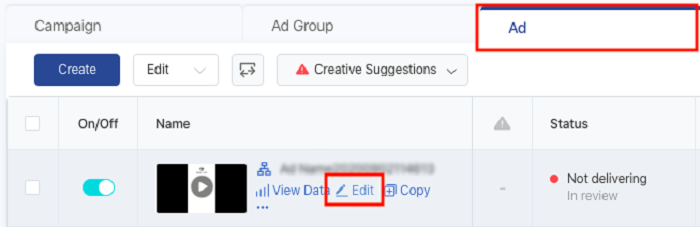
Step 3: Once you’re satisfied with the changes, click “Save.”
How to Edit Paid Social Ads on Snapchat
Snapchat lets you edit the individual ad, ad set, creative, or campaign. There are different adjustments you can make under each option.
First, we’ll look at ad sets:
- Sign in to the Ads Manager in your Snapchat account.
- Tap “Menu” and choose the “Manage Ads” option.
- Tap “Ad Set” and select the “Edit” button of the Ad Set you wish to change.
Here, you can revise the ad set details, audiences, delivery, demographics, devices, and location.
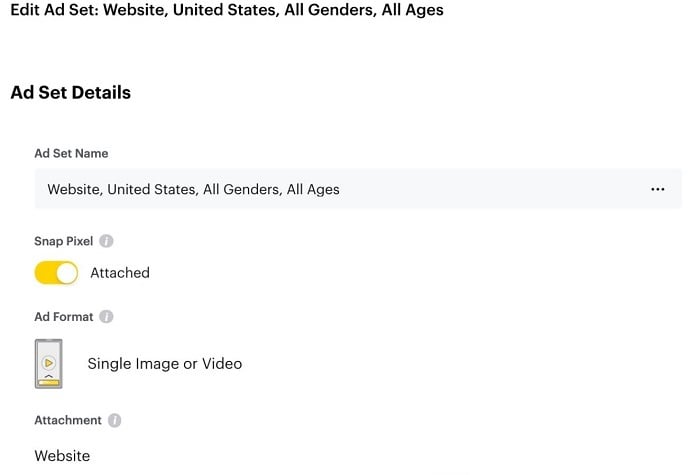
Don’t forget to save the changes!
If you want to edit an ad and not an ad set, return to the “Manage Ad” option (in step two). Click “Ads” and navigate to the ad you want to modify, then select the “Edit” button.
In this section, you can edit the status, ad name, and impression tags.
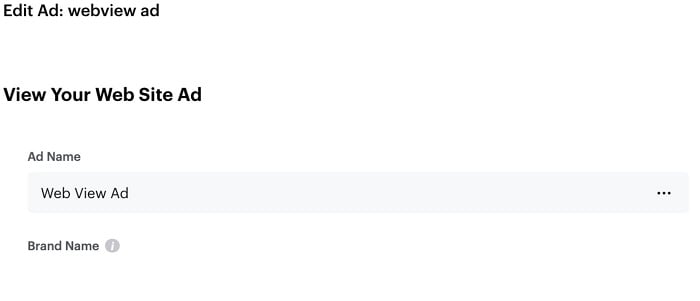
Again, make the desired modifications and save.
If you want to change an ad’s creative aspect, return to the “Manage Ad” option (in step two). Now, click at the top corner and choose “Creative Library.”
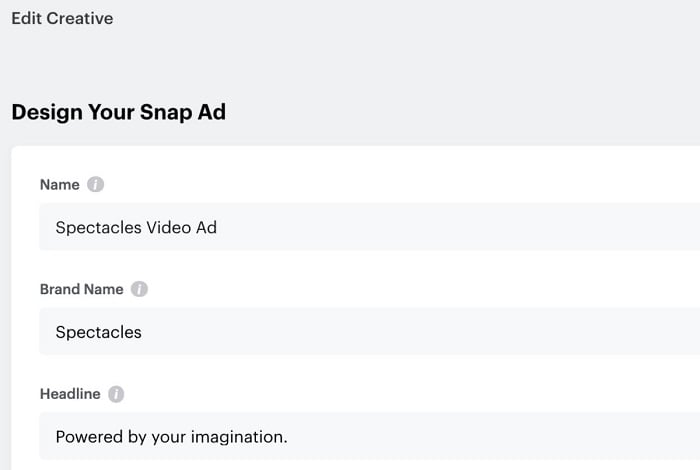
Click on the creative you want to edit and tap “Edit.”
Here, you can make changes to the attachment details, brand name, CTA headline, name, shareable, single image, or video media.
Make the necessary updates and select “Publish” when you’re done.
How to Edit Paid Social Ads on Instagram
Instead of editing Instagram ads, you need to delete your current promotion and resubmit the edited version. But, as with Facebook, it’s a pretty simple process.
Of course, as I mentioned under the Facebook section, you could just do one ad on Facebook and apply it to both platforms. If you plan to use both platforms for your paid social ads, that could save you some time.
But, if you’re wanting to focus on Instagram and need to revise a sponsored post, here are the steps to follow:
Step 1: Visit your Instagram profile.
Step 2: Select “Promotions” (as shown in this sample campaign).
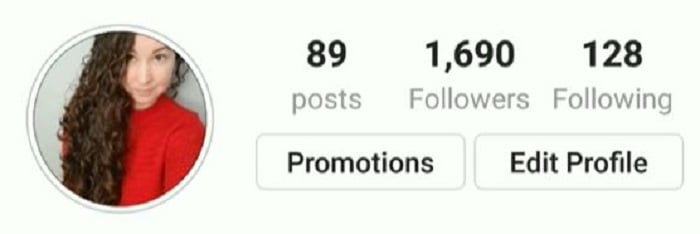
Step 3: Select the “View Insights” button on the lower right corner.
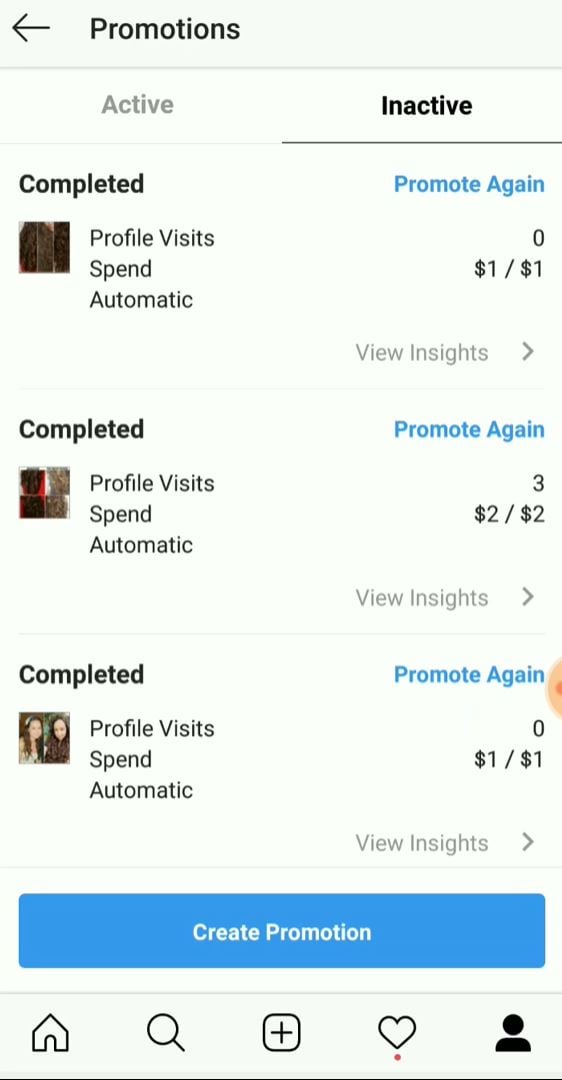
Step 4: Scroll down and choose “Delete Promotion,” highlighted in red. You’ll still be able to access the original post, but it will no longer be a sponsored social ad.
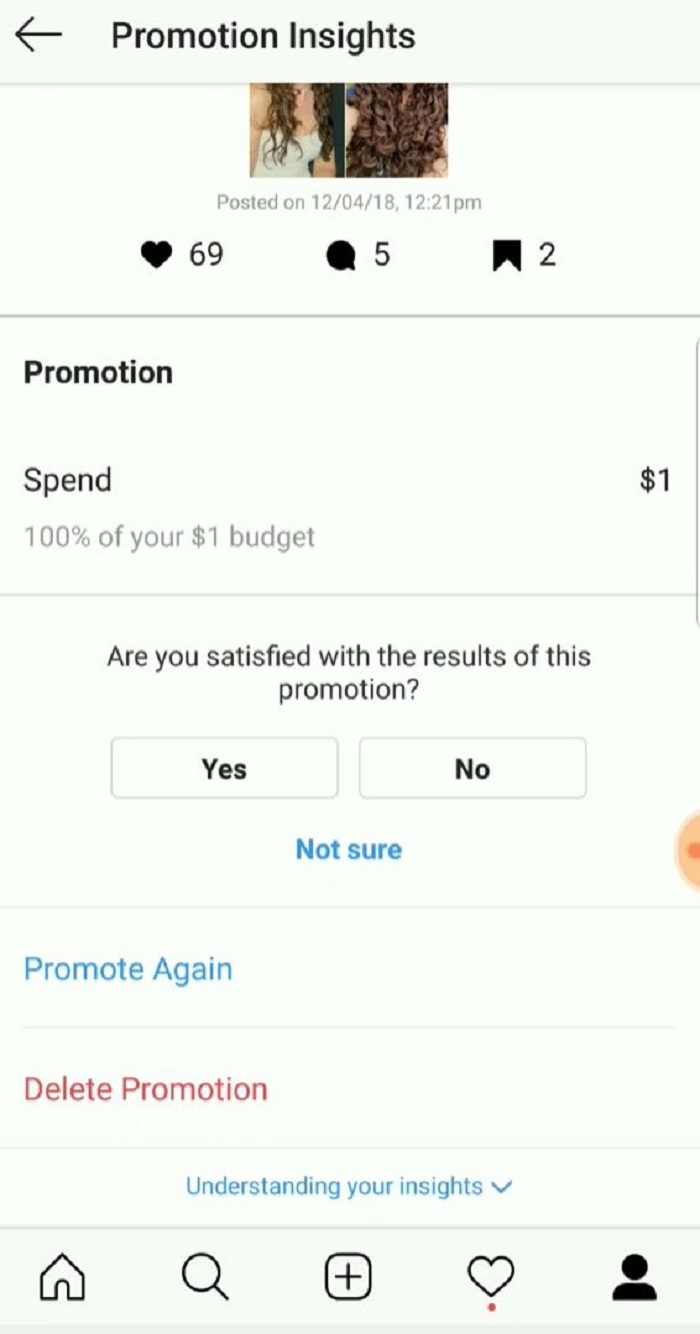
Step 5: Head to your profile and find the original post of the ad you want to edit.
Step 6: Tap on the post and select “Edit.”
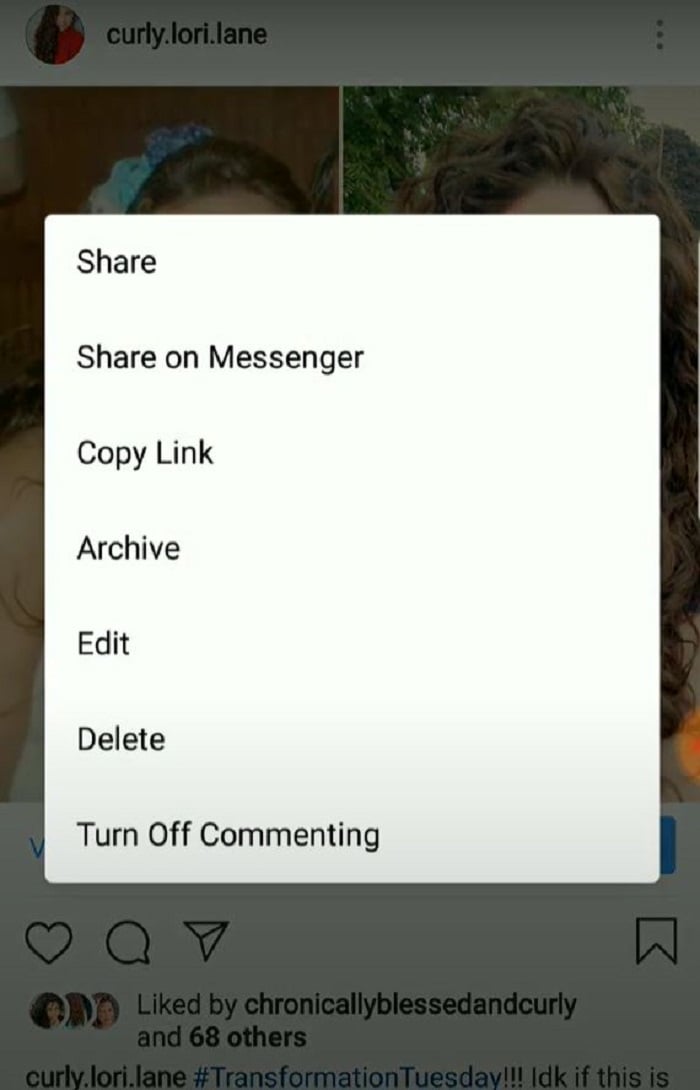
Step 7: Make the necessary changes and save them.
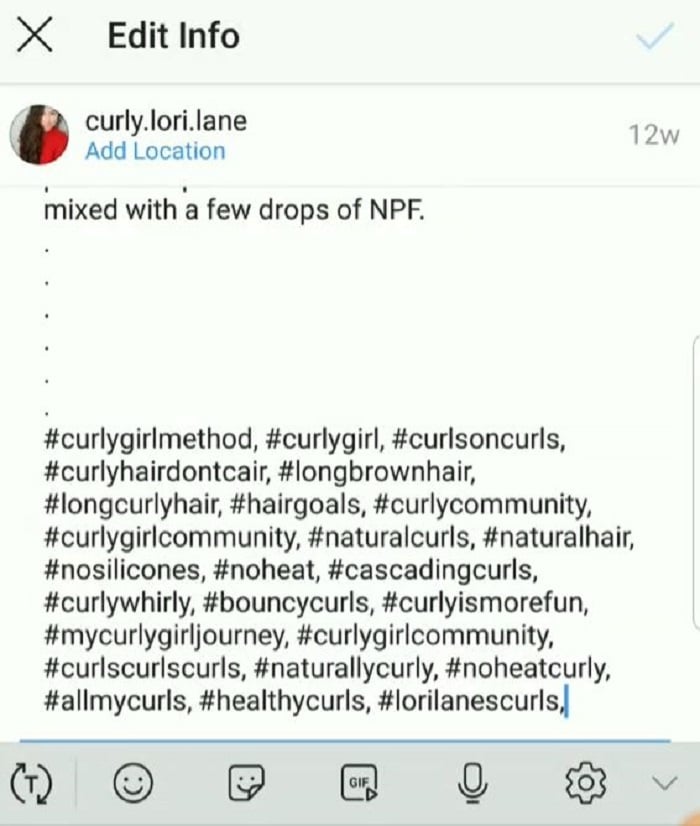
Step 8: When you’re satisfied with the edits, promote the post again.
How to Edit Paid Social Ads on YouTube
YouTube has different ad formats, but they can generally be classified into two categories: Skippable ads and non-skippable ads.
YouTube ads can be created, edited, and managed within the Google Ads Editor.
Editing YouTube ads within the Google ads editor involves a reasonably straightforward process.
Step 1: At the campaign tree, choose the account with the campaign you’d like to modify.
Step 2: Choose “Ads.” You can then select the corresponding option based on your ad group format:
- For “In-stream ads,” choose TrueView in-stream video ads.
- For “In-stream ads” within the “Video – Drive actions” campaign, choose TrueView in-stream video ads.
- For ads with a “Video discovery” format, choose TrueView video discovery ads.
- For “Bumper” ads, choose Bumper video ads.
- For “Outstream” ads, choose Outstream ads.
Step 3: Navigate to the edit panel and modify the final URL, status, or video ID. Another option is to upload an ad image by selecting “Choose image” within the “Companion banner” section.
Conclusion
Most popular social media platforms offer an option to edit paid social ads. As long as you know the right steps, you’ll be able to pull it off.
Editing paid social ads could help you improve your sponsored content’s results. Fixing even minor errors can make a huge difference.
If you need help getting your content marketing strategy off the ground, or need help growing the strategy you have in place, let us know!
How will you use paid social ads for your business?
The post How to Edit Paid Social Ads appeared first on Neil Patel.
from Blog – Neil Patel https://ift.tt/3tJ6tlR
via IFTTT
No comments:
Post a Comment