Building a must-see YouTube channel starts with understanding your audience.
And there’s no better place to gather actionable insights than your YouTube Analytics.
Want to know which of your videos are binge-worthy? Curious where the bulk of your viewers are coming from?
Well, the answers are just a few clicks away.
But while YouTube’s native analytics platform is a treasure trove of data, its depth can be overwhelming for total beginners.
That’s why we put together this guide breaking down the core pillars of YouTube Analytics, including:
- General Reports
- Watch Time and Audience Reports
- Engagement Reports
- Earnings Reports
Why measuring your YouTube Analytics is so important
Before we get into the nitty-gritty, we need to drive home just how important your analytics are.
Because YouTube’s algorithm (like most social algorithms) is unpredictable. Competition is absolutely fierce on the platform as well.
Anything you can do to optimize your channel performance is a plus. Through your YouTube Analytics, you can zero in on:
- Top-performing videos in terms of views, watch time and audience and engagement
- Content themes relevant to your target audience (think: how-tos, tutorials, vlogs, webinars)
- How video details like thumbnails, titles and video length impact your video performance
In short, YouTube Analytics can provide a detailed roadmap to guide your video marketing strategy.
YouTube Analytics: General Reports
If you’re trying view YouTube Analytics for the first time, simply visit the YouTube Analytics page directly.
Alternatively, you can click on the “Analytics” tab in YouTube Studio.
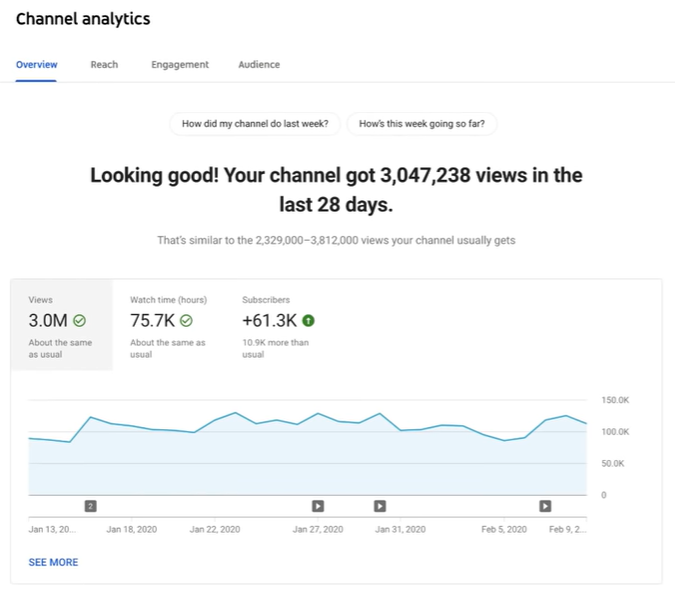
Again, don’t let the platform intimidate you! To kick things off, we’ll break down the basics.
The Overview Report
This report is a high-level summary of your videos’ most recent performance. Think of it as YouTube’s version of the Google Analytics homepage.
Easy to understand at a glance, the Overview Report tells whether or not your numbers are up. Looking at engagement metrics such as watch time and views, you have a simplified snapshot of your overall performance.
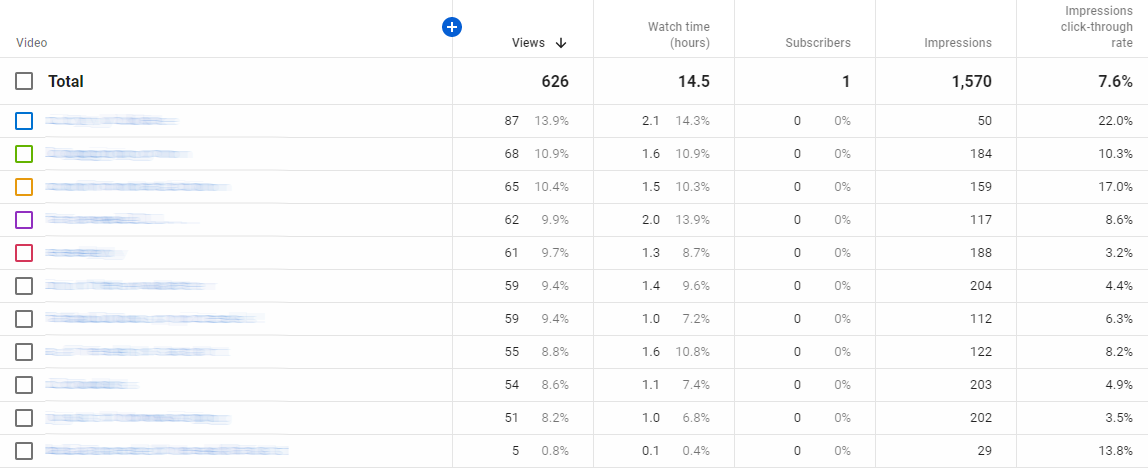
This is a great “just the facts” report when you don’t have time to take a deep dive into your YouTube channel analytics.
The Realtime Report
No surprises here. This report shows you an estimate of view count data for your most recent videos, including people-watching in real-time. If you’re pushing out video content on a frequent basis, this report can let you know if any new videos are experiencing a spike in engagement.
The Realtime Report displays two graphs: one hour-by-hour and the other minute-by-minute. Both graphs refer to viewers’ local time zones.
YouTube Analytics: Watch Time and Audience Reports
These two reports are arguably the most important for YouTube optimization.
Because if viewers are eating up your content with high watch times and retention rates, you know you’re on the right track. Although these metrics aren’t the end-all, be-all of your YouTube Analytics, they’re vital for fine-tuning your video strategy.
The Watch Time Report
This report aggregates data from all view sources to create a comprehensive breakdown of viewer retention. These sources include the YouTube homepage, the platform’s embedded player and the mobile YouTube app. You can also compare watch time data for individual videos.
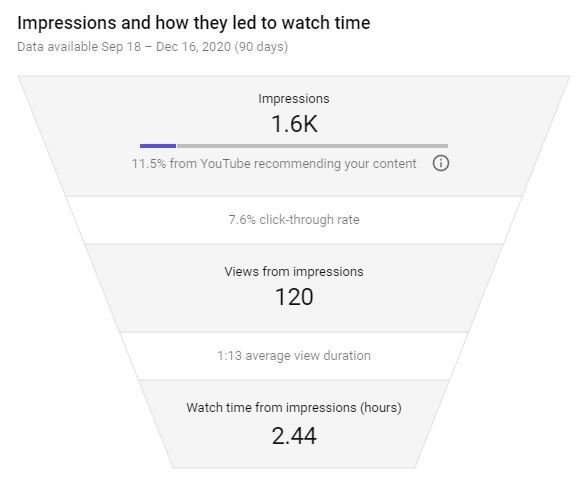
Some noteworthy watch time metrics include:
- Average View Percentage: The average percentage of a video watched during playback.
- Average View Duration: The average length, in seconds, of video playback.
- Estimated Minutes Watched: The number of minutes users watched videos for the specified channel, video or playlist.
- Uniques: The number of unique viewers that watched a video. This is calculated based on the number of unique cookies and will over-count users who are using multiple devices or browsers.
- Viewer Percentage: The percentage of viewers who were logged in while watching the video or playlist.
- Views: The number of legitimate views for your channels or videos.
- Watch Time: The amount of time that a viewer has watched a video.
The Audience Retention Report
This report helps you understand whether or not your viewers are sticking to your videos.
Based on these metrics and percentages, you can start to look for common threads among your top-performing content. On the flip side, you might spot a correlation between videos with lower retention.
Beyond big-picture trends, the absolute audience retention curve lets you see which parts of the video are most popular. YouTube recommends paying close attention to the first 15 seconds of every video given that’s when most viewers will drop off. You can also use relative audience retention to see how your video compares to YouTube videos of similar length.
Retention further breaks down by organic traffic, traffic for paid skippable video ads and traffic for paid display ads. Some noteworthy metrics for the report include:
- Organic Traffic: Video views that are the direct result of user intention. Traffic is considered organic if a viewer takes an action like searching for a video, clicking on a suggested video or browsing a channel.
- Skippable Video Ad: Views for ads that are auto-played before a video and are skippable after five seconds.
- Display Ads: Views in which the user played the video from a display ad, including ads shown in search results or on other video watch pages.
Retention metrics provide actionable insights on what you can do to improve your YouTube videos.
Perhaps your videos lack that initial “punch” in the first few seconds. Maybe you start off strong and lose viewers halfway. These details are exactly why regularly checking your YouTube Analytics is a must-do.
The Playback Locations Report
This report is interesting if you work with collaborators or partners. Here you can see where your videos are being played, either natively on YouTube or embedded elsewhere.
For instance, you can see how many views are generated through embedded videos on other websites and on YouTube directly. If it was viewed on YouTube, you can determine whether it was viewed from the video’s specific page or directly on a channel’s page.
Simply put, playback reporting highlights where users are viewing your videos while the traffic sources are how people find your content. The noteworthy metrics of this report include:
- YouTube Watch Page: The video was watched on YouTube from the video’s specific page. It’s the exact URL where you can watch the video on YouTube.
- YouTube Channel Page: These are views directly on a channel page (ex: youtube.com/user/SproutSocial).
- YouTube Other: Certain browsers don’t let YouTube detect where on the platform the video was viewed. Most likely these views occurred on the YouTube watch page.
- Embedded in External Websites and Apps: How often viewers watched your video when embedded on another website or app that embeds your videos (see example below).
To clarify, the YouTube Watch Page just refers to the URL where a video was viewed (on YouTube versus embedded on a website, for example).
The Traffic Sources Report
Another key report to keep an eye on is the Traffic Sources Report. It shows the sites and YouTube features that viewers used to find your content.
Understanding whether viewers are searching directly on YouTube, clicking Suggested Videos thumbnails or following links from social networks lets you know if your optimization and promotion strategies are paying off.
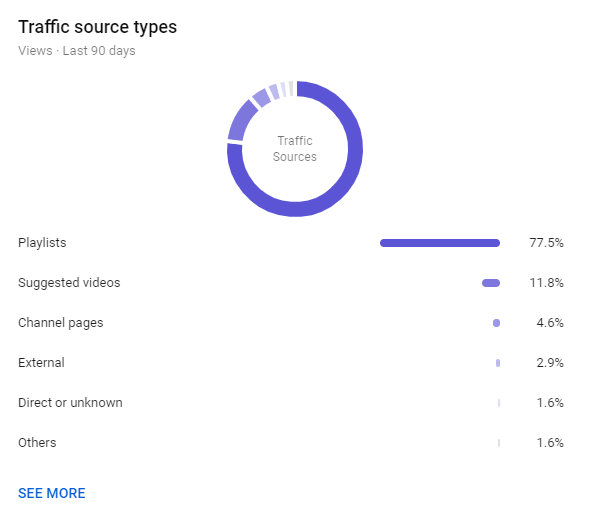
The traffic sources highlighted in this report include:
- YouTube search
- Suggested videos
- Browse features
- Playlists
- YouTube channels
- YouTube advertising
- Video cards and annotations
- Notifications
- Other YouTube features
- External sources
- Direct or unknown sources
The Devices Report
Last but not least, you’ll want to add the devices report to your list of regularly pulled reports. This report gives you information on the different devices—including PCs, mobile, tablet, game consoles and TVs—and operating systems that viewers use to watch your videos.
This data can better inform both your advertising and outreach strategies. Likewise, it also influences the type of content you’re sharing. If a majority of your views are from mobile devices, you may want to swap those 20-minute tutorials you’re creating for shorter, bite-sized content.
Analyzing “where,” “when” and “how” people are tuning in speak to the importance of a tool like Sprout Social. For example, our YouTube publishing features allow you to optimize your content and post timing based on audience engagement. Also, you can easily cross-post your video content from social to YouTube and vice-versa.
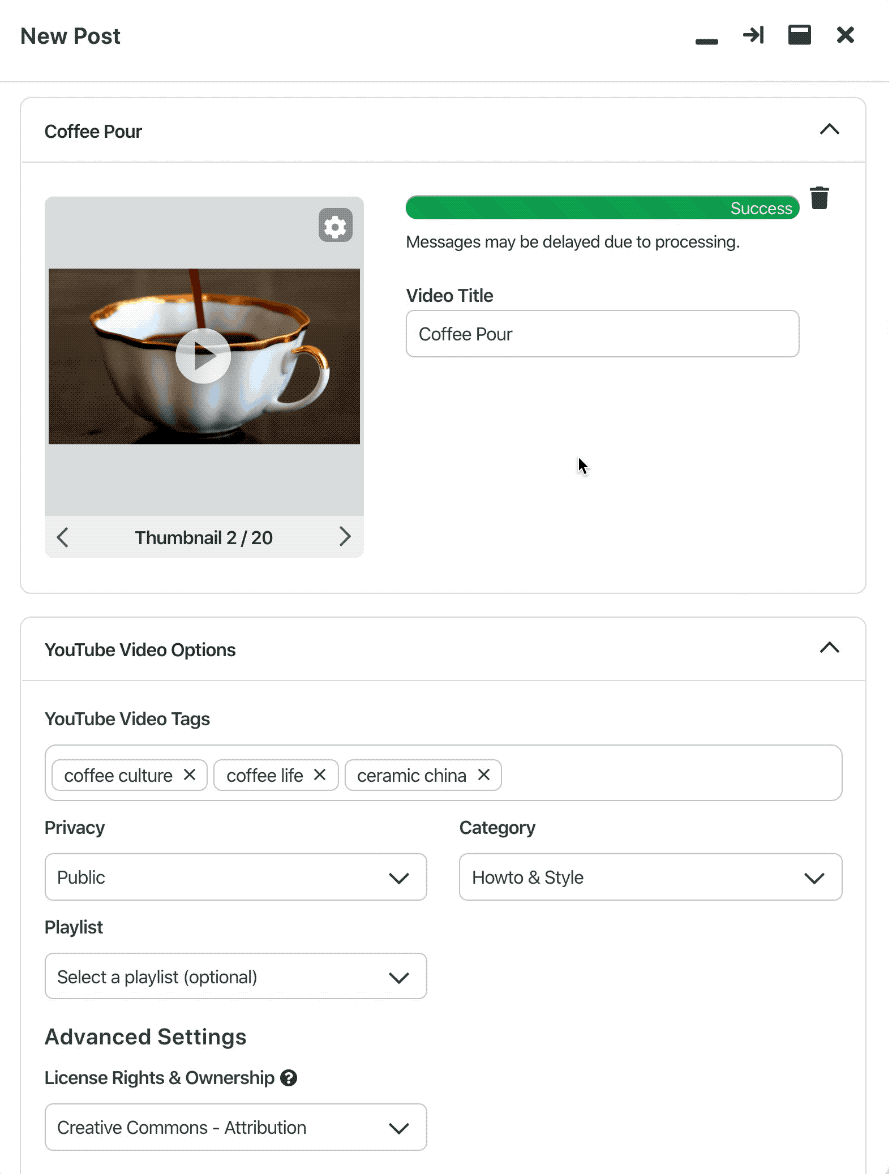
YouTube Analytics: Engagement Reports
Of course, views aren’t everything when it comes to video performance. YouTube video analytics can be split into various reporting metrics include:
- Likes
- Dislikes
- Comments
- Subscriptions
- Sharing
These metrics are prioritized based on the types of content you’re creating.
For example, a tutorial video might be used as a customer support tool where back-and-forth comments are encouraged. Meanwhile, a video published primarily for entertainment purposes will look to rack up likes and shares.
The Subscribers Report
Hey, we’re all obsessed with our follower counts, right? This report is YouTube’s equivalent, outlining how you’ve gained and lost subscribers across different pieces of content, locations and dates.
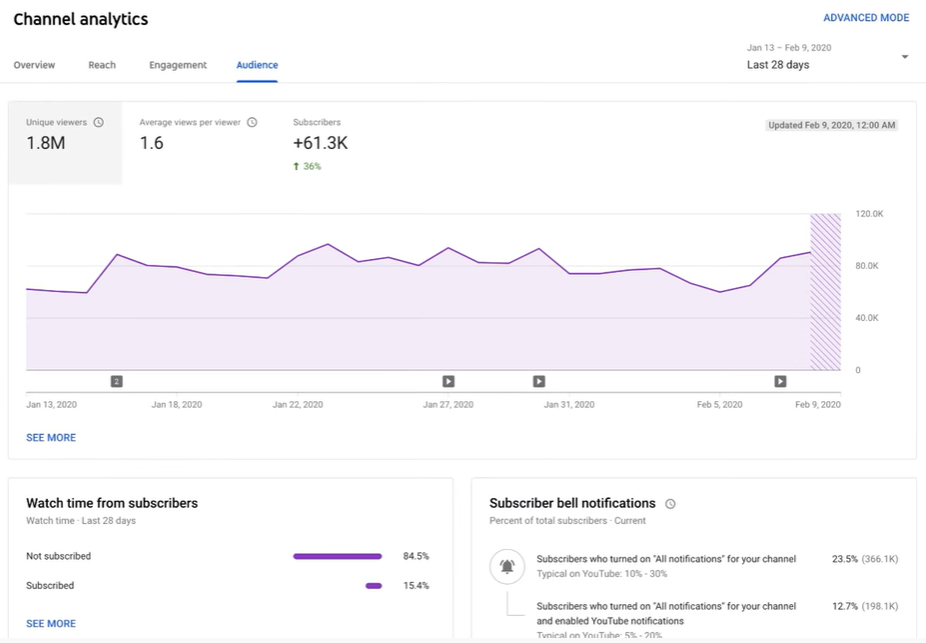
In short, this report quite literally tells you which content is scoring subscribers and where they’re coming from. You can also see where you lost subscribers as well.
The Likes & Dislikes Report
This report is fairly self-explanatory but it’s worth highlighting. It shows the net change of likes and dislikes in your videos. It adds up the number of likes and dislikes minus the number of likes and dislikes removed.
Your approach to engagement on YouTube should be a holistic one: if you’re not getting a high number of likes, don’t freak out. After all, viewers might be sharing or commenting more than they’re liking.
However, you should be concerned if your videos start netting dislikes out of the blue. Occasional dislikes from trolls and potential competitors might happen, but if you aren’t baiting people you shouldn’t expect a flood of hate for no reason.
The Videos in Playlists Report
This report shows you how many times your videos were added to or removed from viewers’ playlists. This includes default playlists, like “Watch Later” or “Favorites,” as well as any custom playlist.
Knowing which playlists your videos are included in is a nice added bonus. For example, if you notice that your long-form tutorial videos are frequently being queued up by others, perhaps it’s time to create even more.
Some noteworthy metrics in this report include:
- Average Time in Playlist: The estimated average amount of time, in minutes, that a user viewed videos in a playlist after the playlist was initiated. This only includes playlist views that occur on the web.
- Playlists Starts: The number of times that viewers initiated playback of a playlist. This only includes playlist views that occur on the web.
- Videos Added to Playlists: The number of times videos were added to any YouTube playlists, including the video owner’s playlists or other channels’ playlists.
- Videos Removed From Playlists: The number of times videos were removed from any YouTube playlists.
- Views Per Playlist Start: The average number of video views that occurred each time a playlist was initiated. This only includes playlist views that occur on the web.
The Comments Report
This report summarizes how many people comment on your video.
Just like social comments, the YouTube comment section represents a place to go back-and-forth with your audience. It’s also somewhere to gain unfiltered insight into how people feel about your content.
If people are showing you love in the comment section, make sure you respond accordingly. Response time is critical, especially for customer support and tutorial videos.
The Sharing Report
This report shows how many times your content has been shared through the “Share” button on YouTube. as well as other sites like Facebook or Twitter.
Sharing is obviously a key component of promotion, especially if you’re publishing content such as product-centric videos or breaking news. If you’re actively scheduling and promoting your YouTube content across your social channels, this report is definitely one to watch.
The Cards Report
Despite popular belief, videos don’t need to be a totally passive experience for viewers.
Serving as an alternative to now-discontinued Annotations, marketers can make their YouTube videos more interactive through the use of Cards. Depending on the Card type, you can add in either an image, title or call-to-action.
This report shows you how viewers are interacting with cards on your videos across desktop, mobile and tablets. Notable metrics for this report include:
- Clicks: The number of times that cards were clicked.
- Click Rate: The clickthrough rate for cards, which is calculated as the ratio of card clicks to card impressions.
- Impressions: The number of times cards were displayed. When the card panel is opened, a card impression is logged for each of the video’s cards.
- Teaser Click Rate: The clickthrough rate for card teasers, which is calculated as the ratio of clicks on card teasers to the total number of card teaser impressions.
- Teaser Clicks: The number of clicks on card teasers. Card icon clicks are attributed to the last teaser displayed to the user.
- Teaser Impressions: The number of times that card teasers were displayed. A video view can generate multiple teaser impressions.
YouTube Analytics: Earnings Reports
YouTube has seen its fair share of “Adpocalypses” over the years. That said, businesses posting relevant, ad-friendly content should obviously keep an eye on their earnings.
If you’re a YouTube Partner with an associated AdSense account, you’ll have access to a couple of additional reports on how much you’re bringing in.
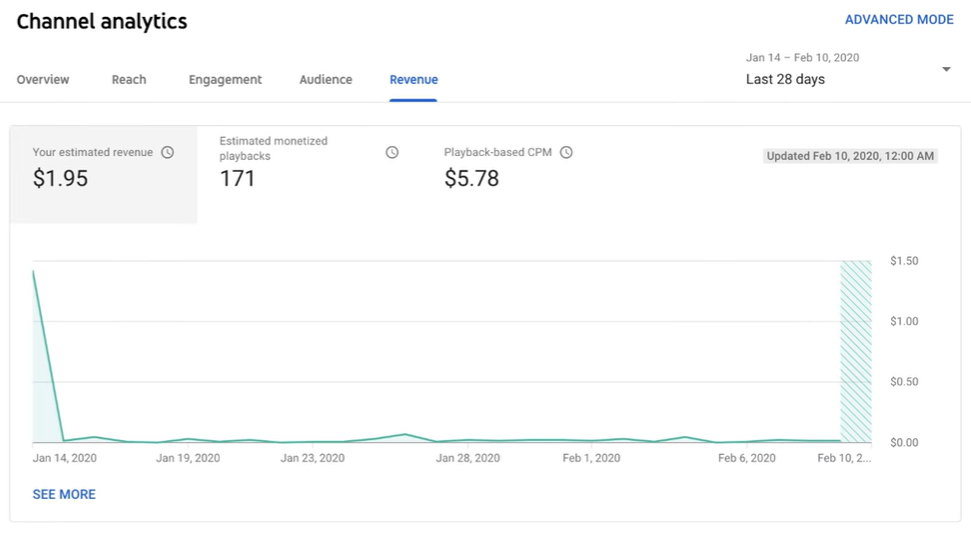
The Estimated Earnings Report
This report details earnings related to partner content, transactions, YouTube Red and ads. Some noteworthy metrics within the report include:
- Ad Earnings: The total estimated earnings (net revenue) from all Google-sold advertising sources for the selected date range and region.
- Earnings: The total estimated earnings (net revenue) from all Google-sold advertising sources as well as from non-advertising sources for the selected date range and region.
- Red Partner Revenue: The total estimated revenue earned from YouTube Red subscriptions for the selected report dimensions. It reflects earnings from both music and non-music content.
YouTube notes that estimated revenue in YouTube Analytics may not be identical to finalized payments due to final adjustments during the payout period.
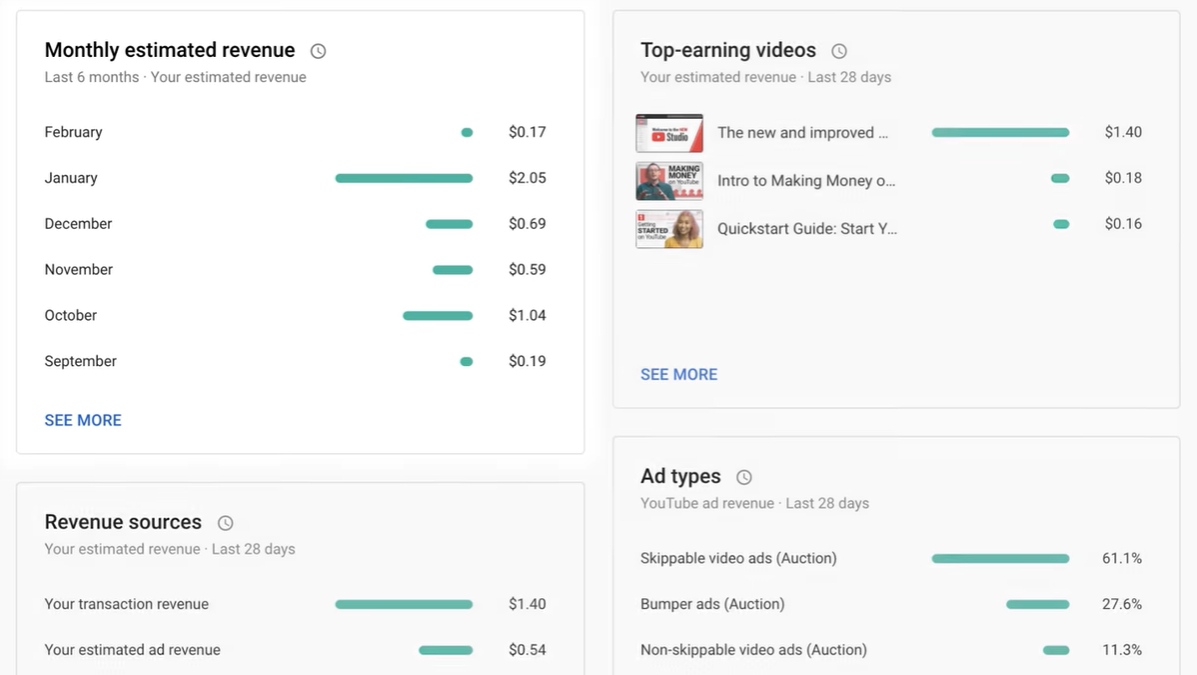
The Ad Rates Report
This report determines how different ad types perform over time compared to one another. A few noteworthy metrics within the report include:
- Ad Type: The format of the ad in question and its buying platform.
- Ad Impressions: The number of verified ad impressions served.
- Monetized Playbacks: The number of instances when a viewer plays your video and sees at least one ad impression. A monetized playback is counted if a viewer is shown a pre-roll ad but quits watching the ad before your video ever starts.
- Playback-based CPM: The estimated gross revenue per thousand playbacks.
Are You Using YouTube Analytics to Grow Your Channel?
We get it: there’s a lot to take in!
But analyzing your channel’s numbers is crucial not only for improving your current content but figuring out what to create in the future.
Beyond YouTube itself, also consider how tools like Sprout Social can help you step up your video strategy.
From cross-publishing and asset management and beyond, our platform allows you to seamlessly combine your YouTube strategy with your social campaigns.
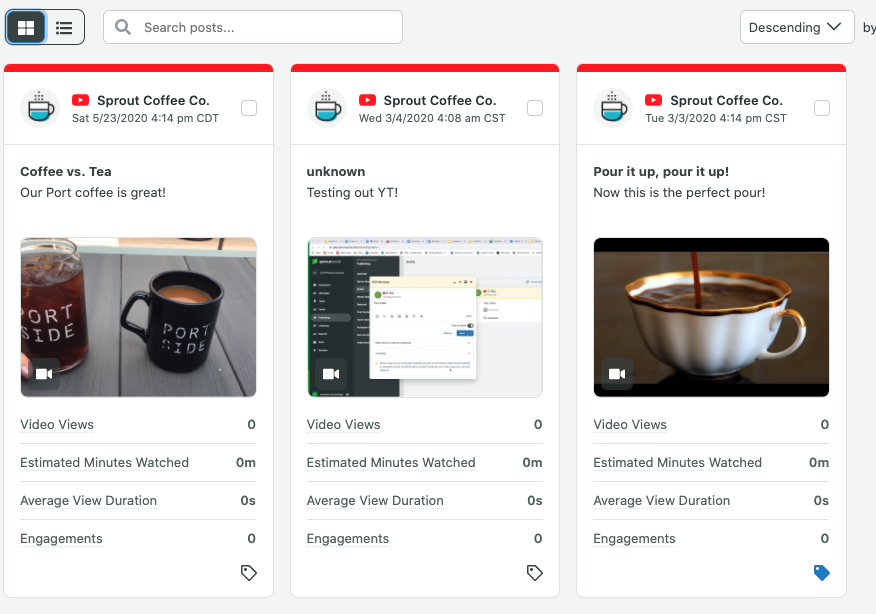
So if you haven’t already, take a test-drive of Sprout Social today to see our full suite of social features in action!
This post How to use YouTube Analytics to optimize your video performance originally appeared on Sprout Social.
from Sprout Social https://ift.tt/2FcNVjs
via IFTTT
No comments:
Post a Comment